Подключение DbVisualizer к ClickHouse
Начало работы или загрузка DbVisualizer
DbVisualizer доступен по адресу https://www.dbvis.com/download/
1. Соберите свои данные подключения
To connect to ClickHouse with HTTP(S) you need this information:
-
The HOST and PORT: typically, the port is 8443 when using TLS or 8123 when not using TLS.
-
The DATABASE NAME: out of the box, there is a database named
default, use the name of the database that you want to connect to. -
The USERNAME and PASSWORD: out of the box, the username is
default. Use the username appropriate for your use case.
The details for your ClickHouse Cloud service are available in the ClickHouse Cloud console. Select the service that you will connect to and click Connect:
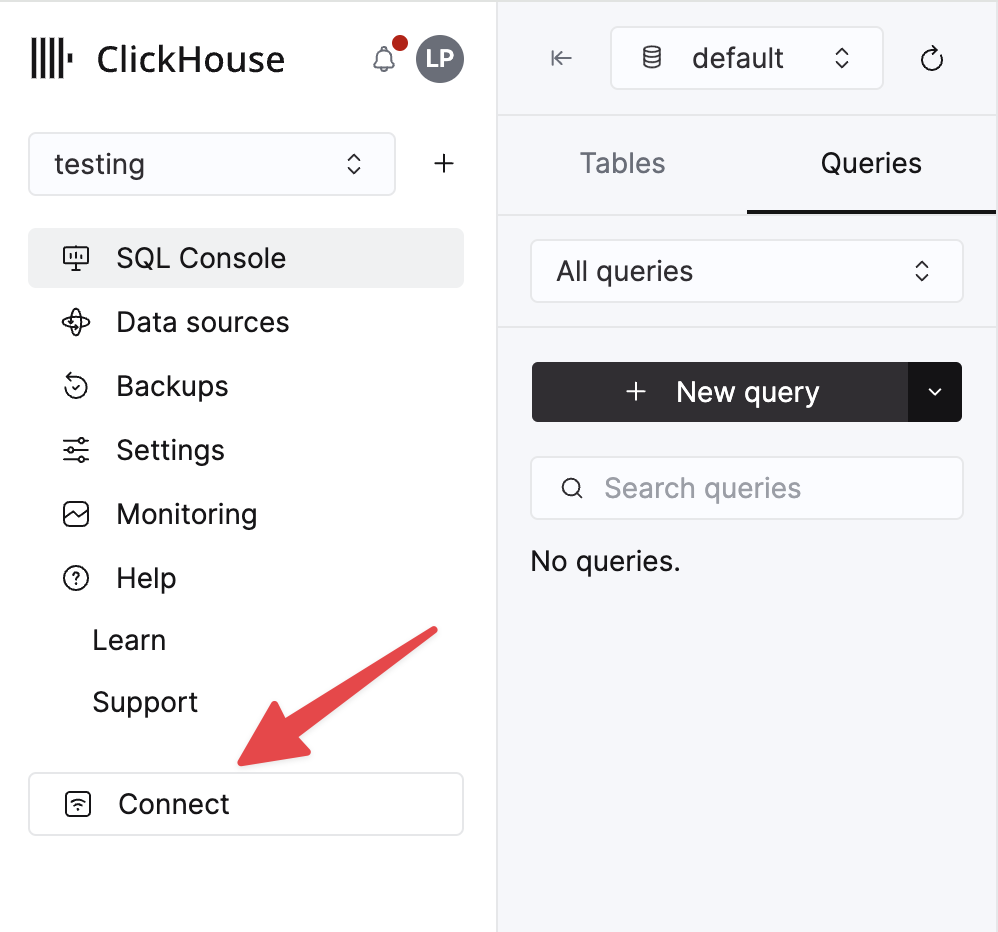
Choose HTTPS, and the details are available in an example curl command.
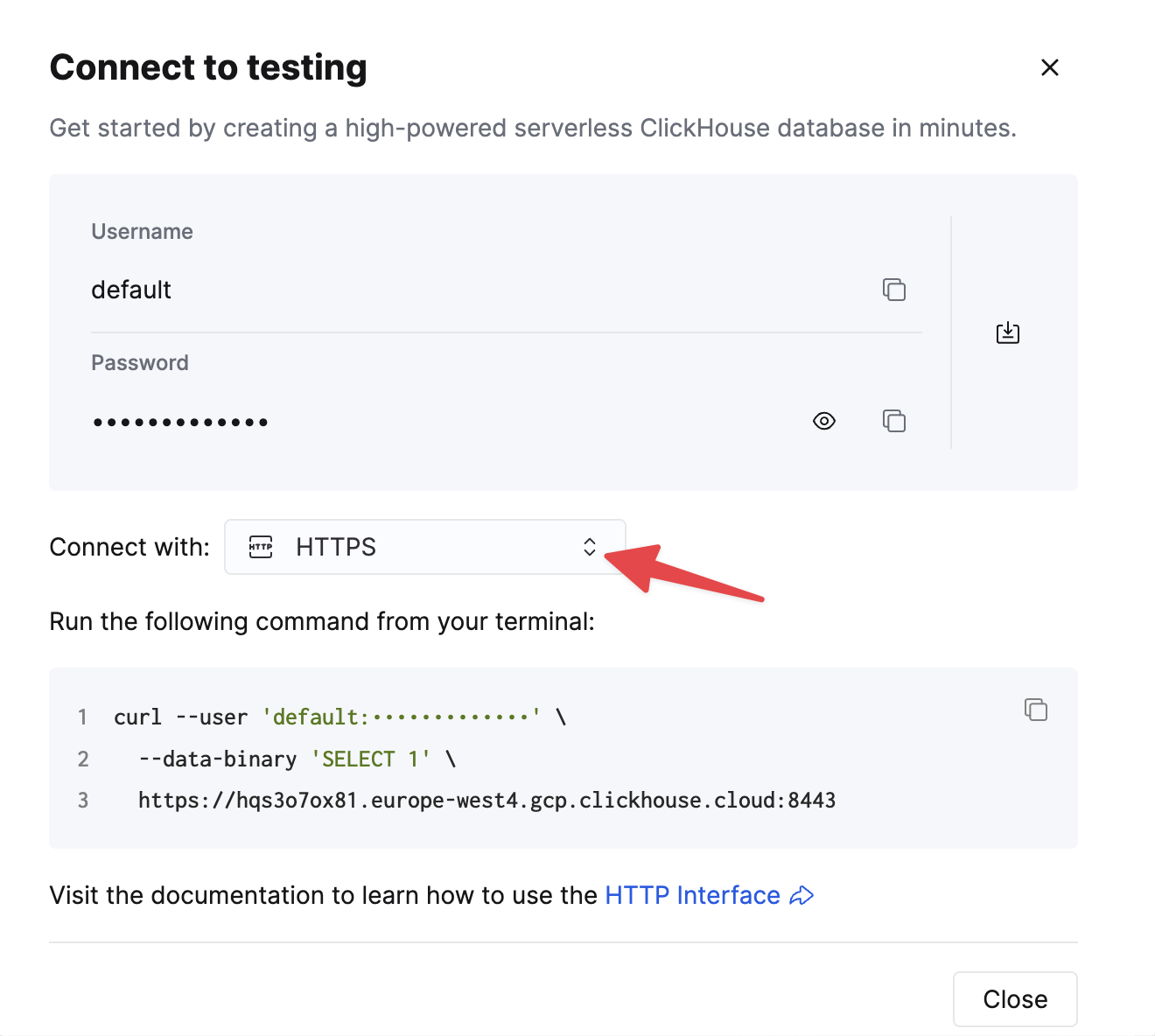
If you are using self-managed ClickHouse, the connection details are set by your ClickHouse administrator.
2. Управление встроенными драйверами JDBC
DbVisualizer включает самые актуальные драйверы JDBC для ClickHouse. В нем встроено полное управление драйверами JDBC, которое указывает на последние версии, а также исторические версии драйверов.
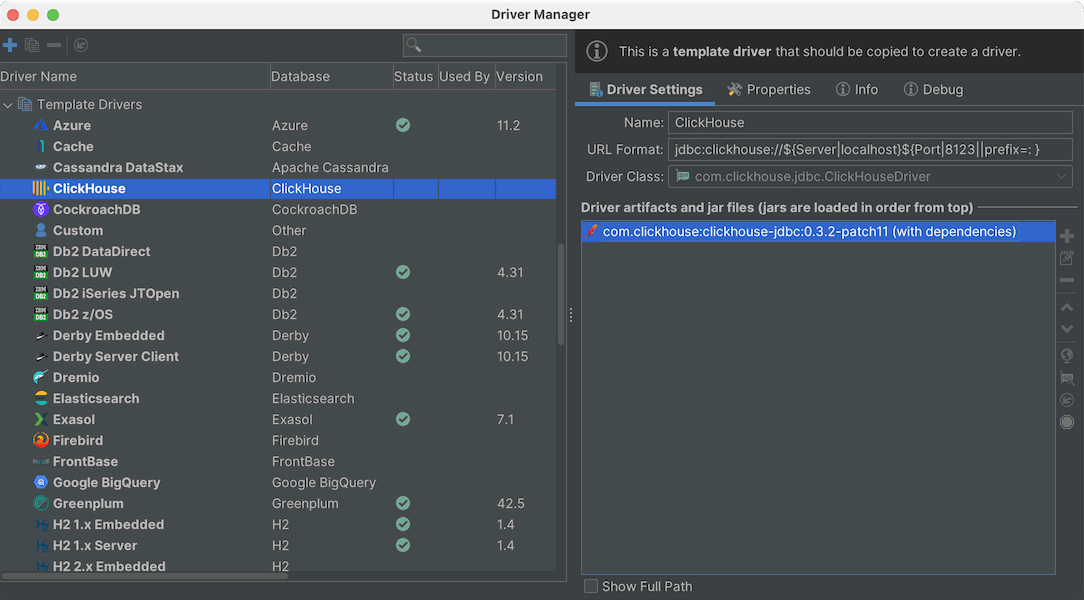
3. Подключение к ClickHouse
Чтобы подключить базу данных к DbVisualizer, вам необходимо сначала создать и настроить соединение с базой данных.
-
Создайте новое соединение через База данных->Создать соединение с базой данных и выберите драйвер для вашей базы данных из выпадающего меню.
-
Откроется вкладка Представление объектов для нового соединения.
-
Введите имя для соединения в поле Имя и при желании введите описание соединения в поле Заметки.
-
Оставьте Тип базы данных как Автоопределение.
-
Если выбранный драйвер в Типе драйвера отмечен зеленой галочкой, то он готов к использованию. Если он не отмечен зеленой галочкой, возможно, вам потребуется настроить драйвер в Менеджере драйверов.
-
Введите информацию о сервере базы данных в оставшиеся поля.
-
Убедитесь, что сетевое соединение может быть установлено с указанным адресом и портом, нажав кнопку Ping Server.
-
Если результат Ping Server показывает, что сервер доступен, нажмите Подключиться, чтобы подключиться к серверу базы данных.
См. Решение проблем с подключением для получения советов, если у вас возникли проблемы с подключением к базе данных.
Узнать больше
Для получения дополнительной информации о DbVisualizer посетите документацию DbVisualizer.

