Подключение Chartbrew к ClickHouse
Chartbrew — это платформа визуализации данных, которая позволяет пользователям создавать дашборды и мониторить данные в реальном времени. Она поддерживает несколько источников данных, включая ClickHouse, и предоставляет интерфейс без кода для создания диаграмм и отчетов.
Цель
В этом руководстве вы подключите Chartbrew к ClickHouse, выполните SQL-запрос и создадите визуализацию. К концу руководства ваш дашборд может выглядеть примерно так:
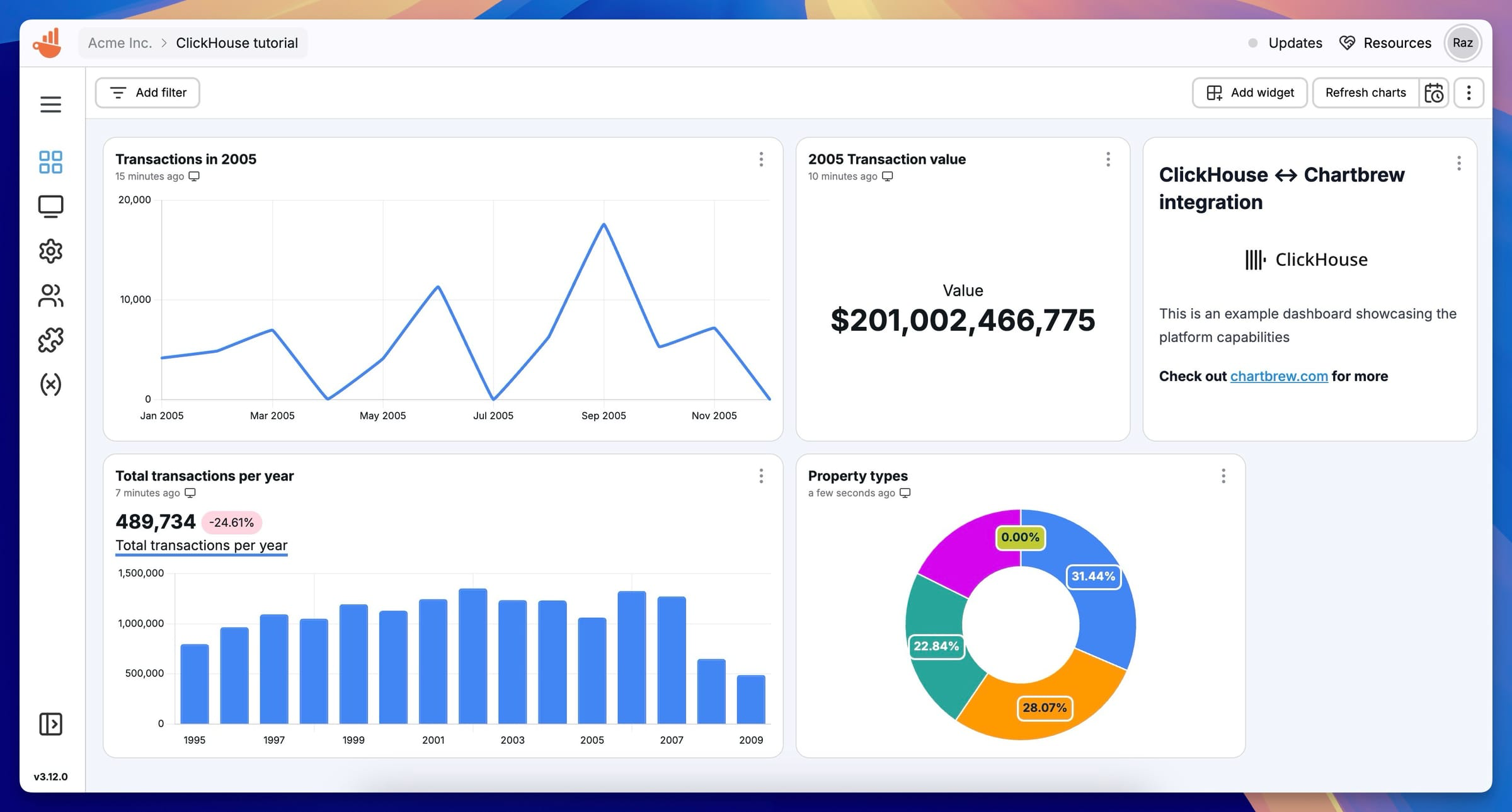
Если у вас нет набора данных для работы, вы можете добавить один из примеров. В этом руководстве используется набор данных UK Price Paid.
1. Соберите детали подключения
To connect to ClickHouse with HTTP(S) you need this information:
-
The HOST and PORT: typically, the port is 8443 when using TLS or 8123 when not using TLS.
-
The DATABASE NAME: out of the box, there is a database named
default, use the name of the database that you want to connect to. -
The USERNAME and PASSWORD: out of the box, the username is
default. Use the username appropriate for your use case.
The details for your ClickHouse Cloud service are available in the ClickHouse Cloud console. Select the service that you will connect to and click Connect:
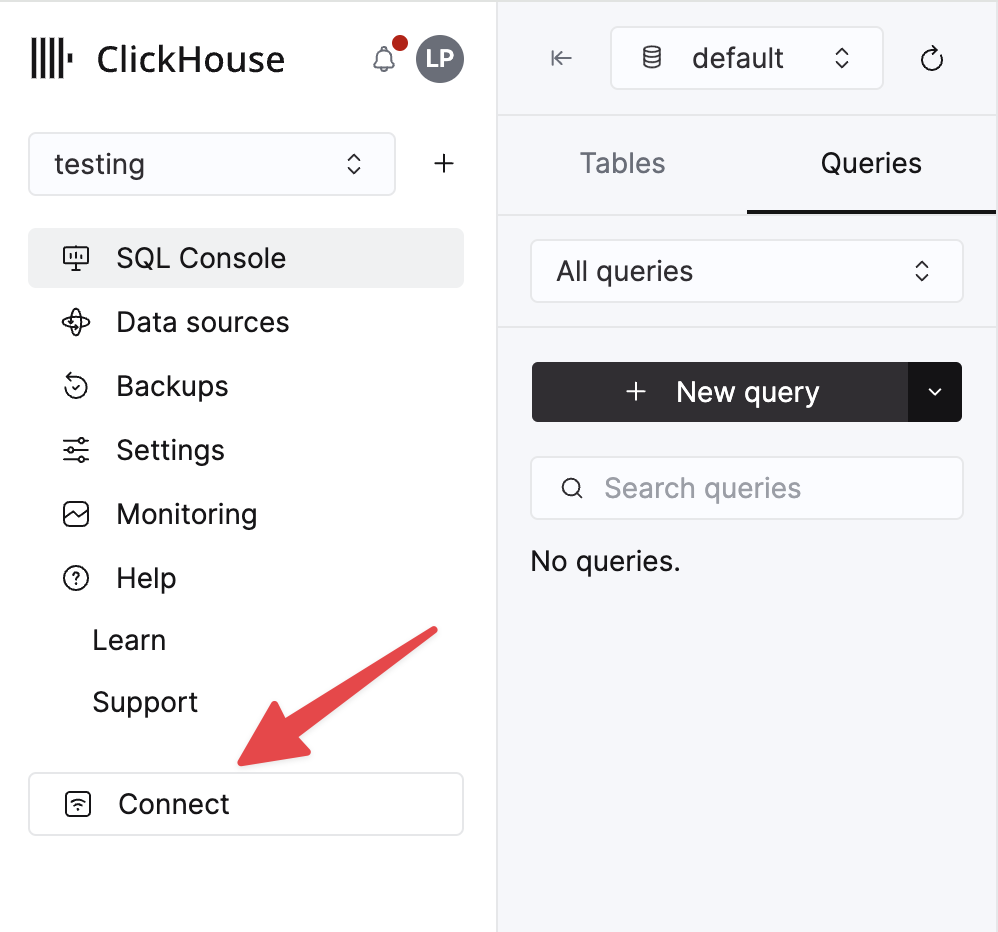
Choose HTTPS, and the details are available in an example curl command.
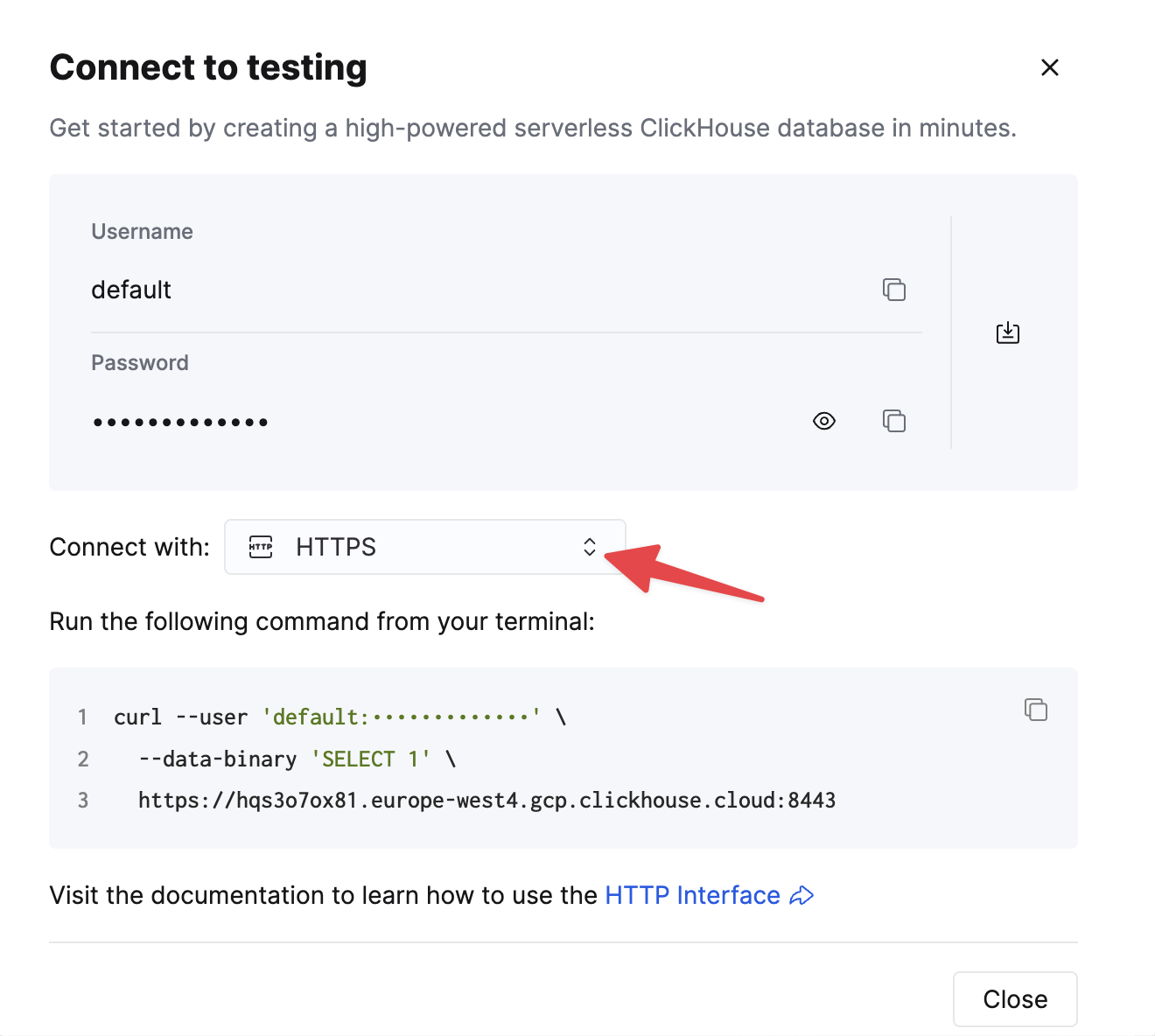
If you are using self-managed ClickHouse, the connection details are set by your ClickHouse administrator.
2. Подключите Chartbrew к ClickHouse
-
Войдите в Chartbrew и перейдите на вкладку Connections.
-
Нажмите Create connection и выберите ClickHouse из доступных опций базы данных.
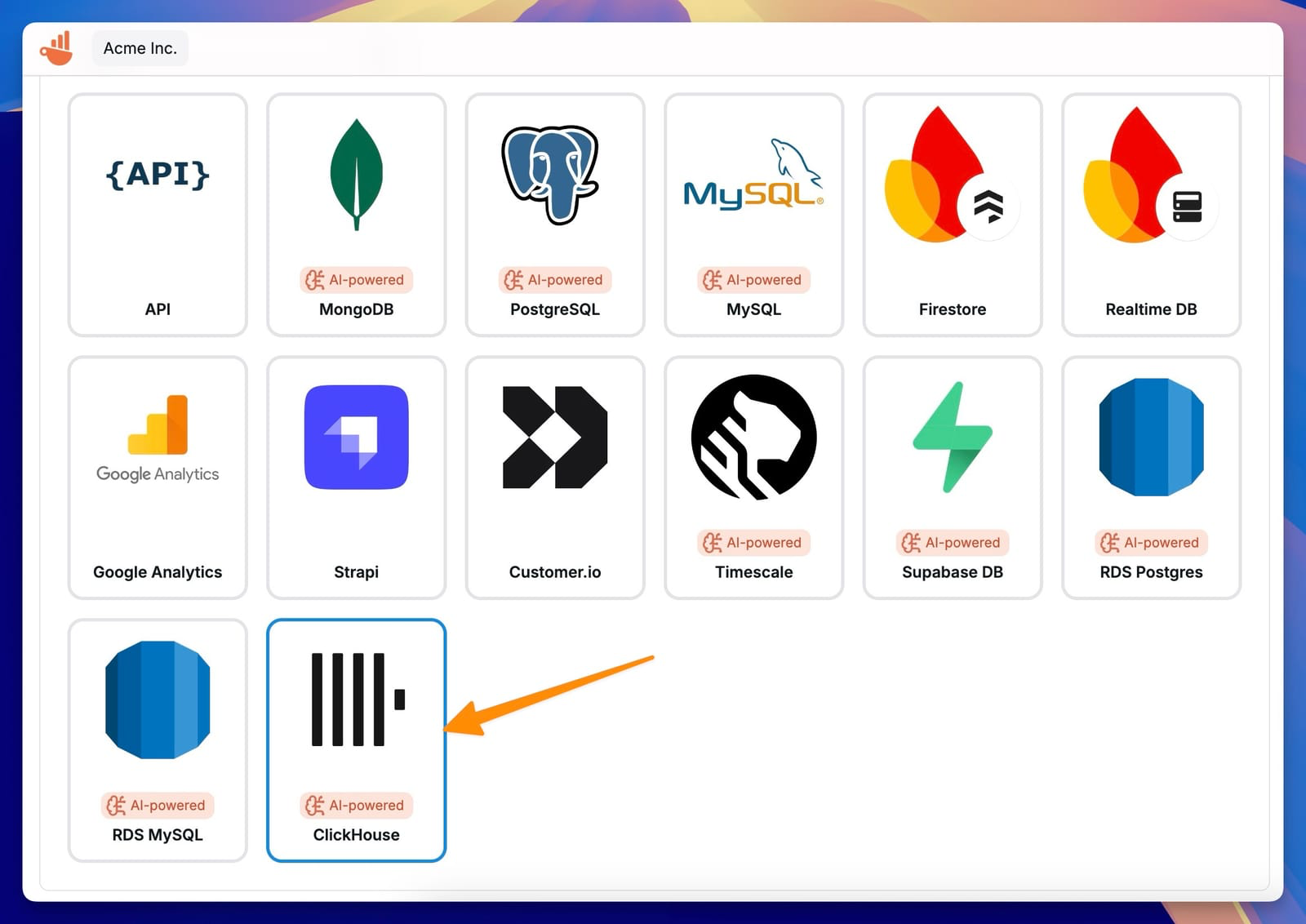
-
Введите данные подключения для вашей базы данных ClickHouse:
- Display Name: Имя для идентификации соединения в Chartbrew.
- Host: Имя хоста или IP-адрес вашего сервера ClickHouse.
- Port: Обычно
8443для HTTPS-соединений. - Database Name: База данных, к которой вы хотите подключиться.
- Username: Ваше имя пользователя ClickHouse.
- Password: Ваш пароль ClickHouse.
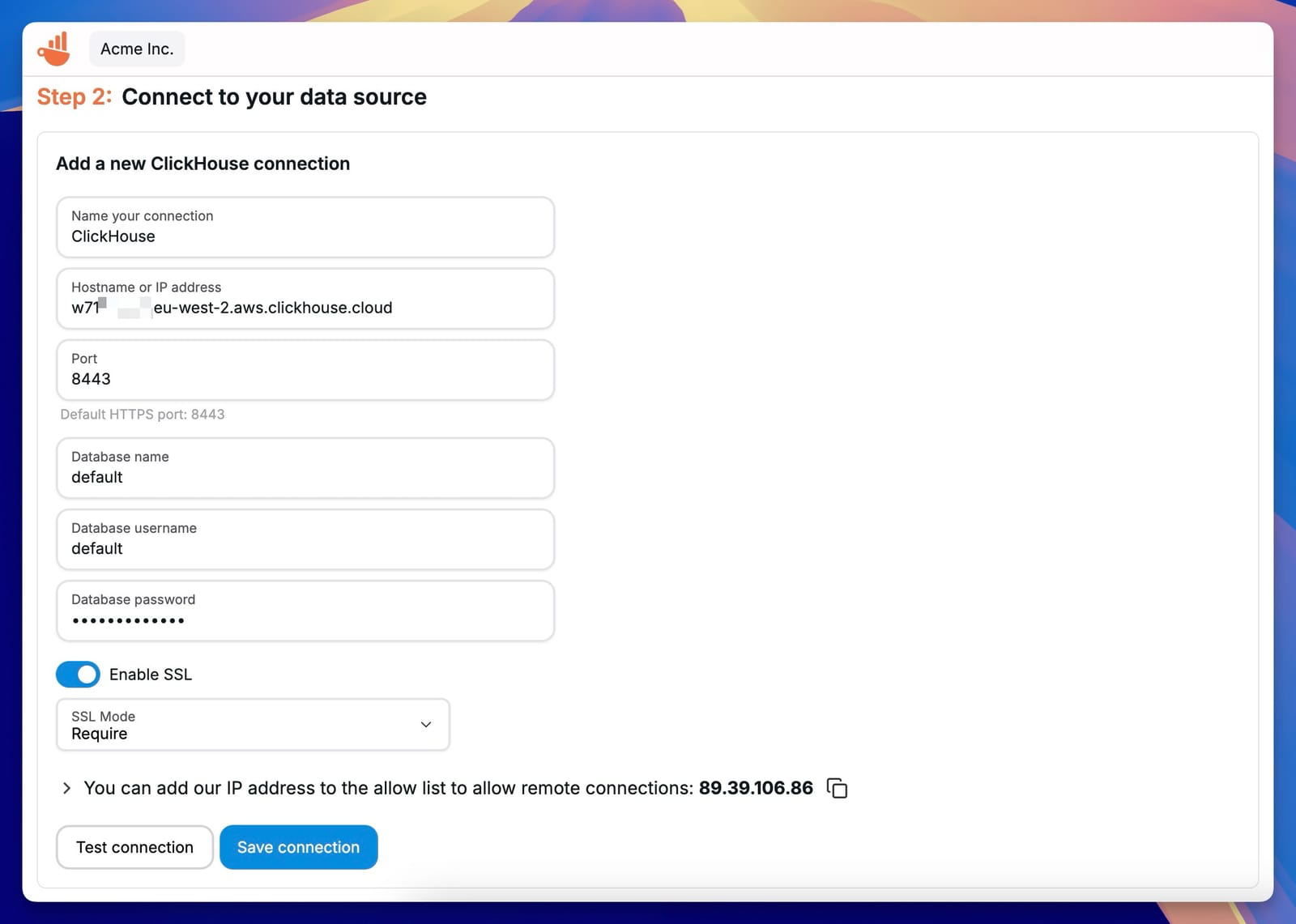
-
Нажмите Test connection, чтобы проверить, может ли Chartbrew подключиться к ClickHouse.
-
Если тест успешен, нажмите Save connection. Chartbrew автоматически получит схему из ClickHouse.
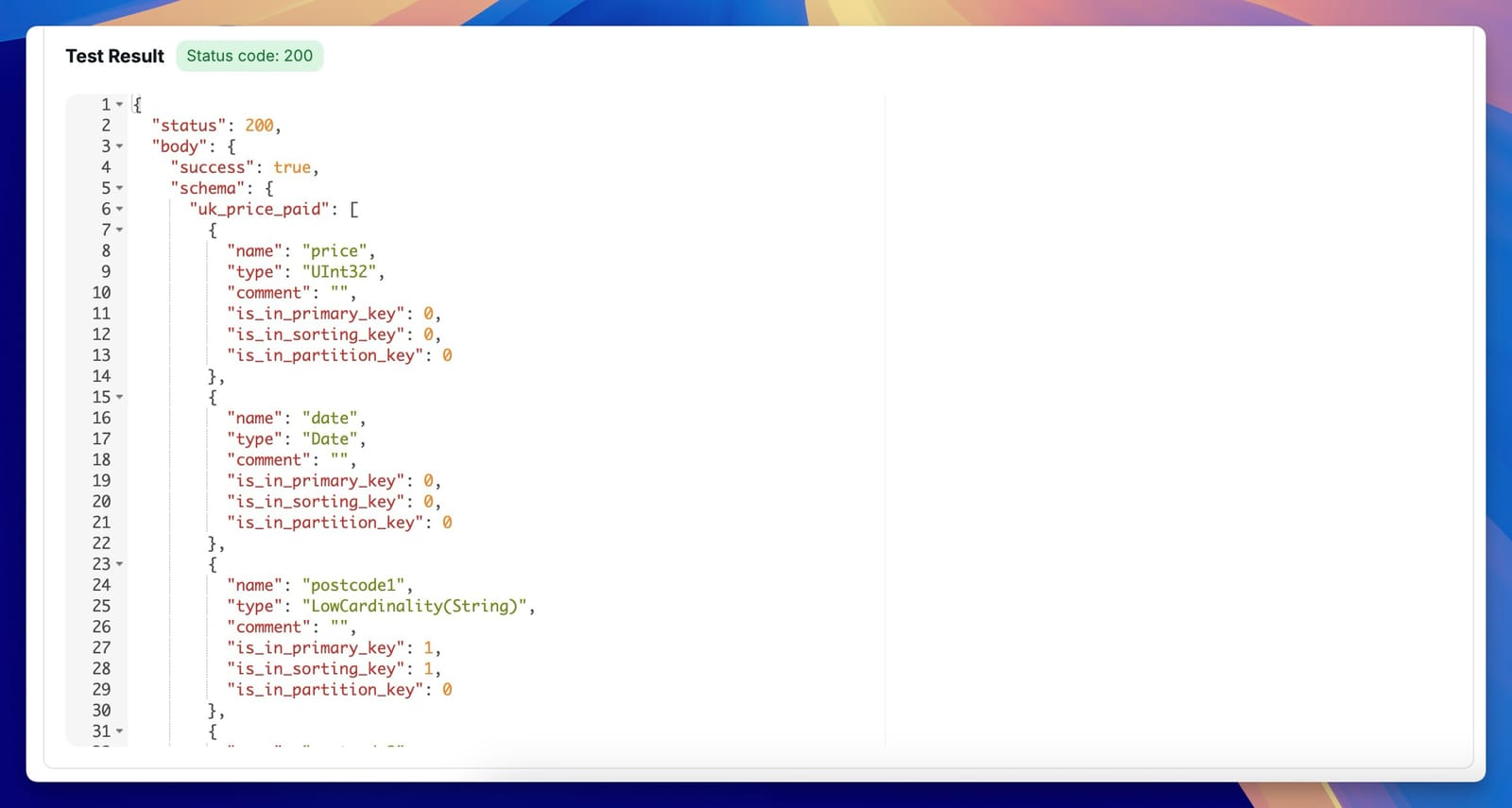
3. Создайте набор данных и выполните SQL-запрос
- Нажмите кнопку Create dataset или перейдите на вкладку Datasets, чтобы создать набор данных.
- Выберите соединение ClickHouse, которое вы создали ранее.
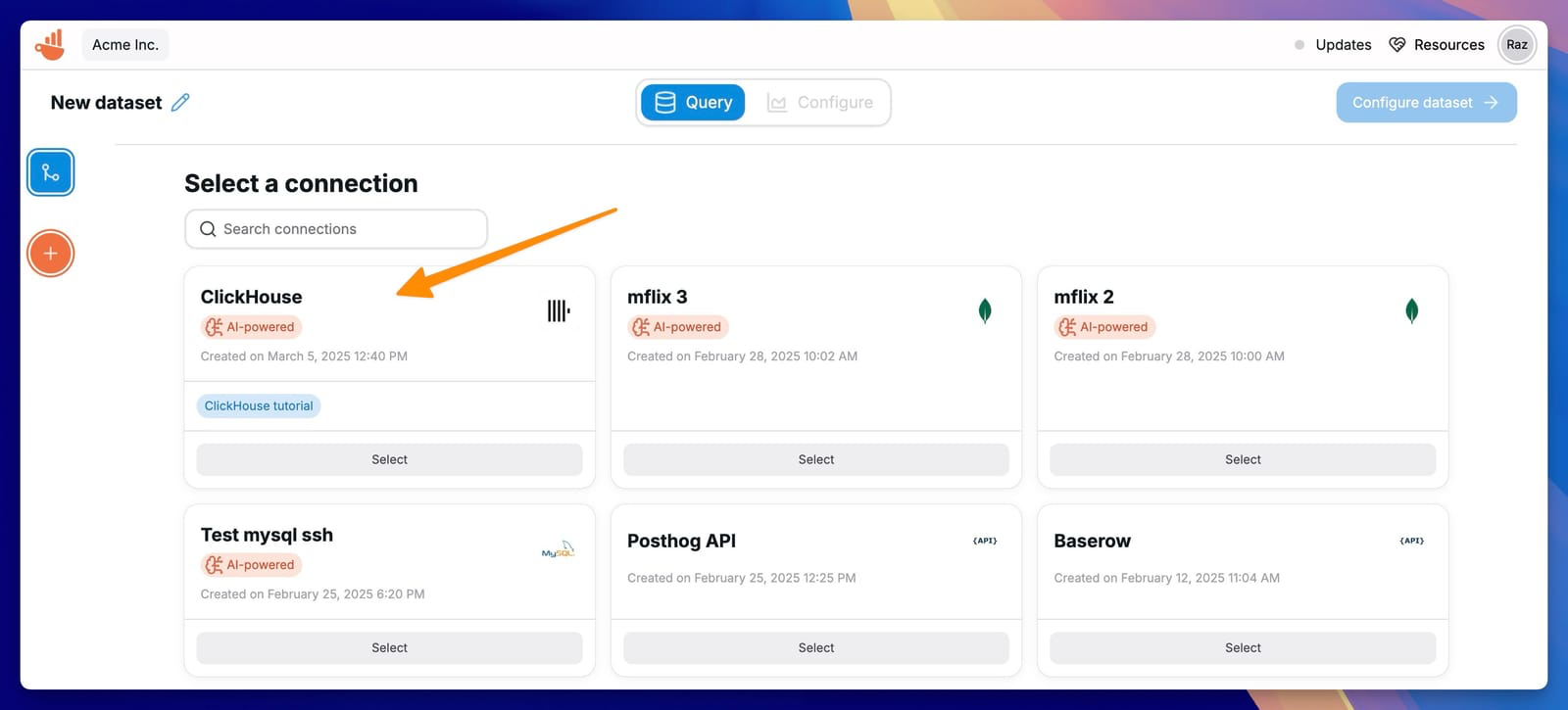
Напишите SQL-запрос для извлечения данных, которые вы хотите визуализировать. Например, этот запрос вычисляет среднюю цену, уплаченную за год, из набора данных uk_price_paid:
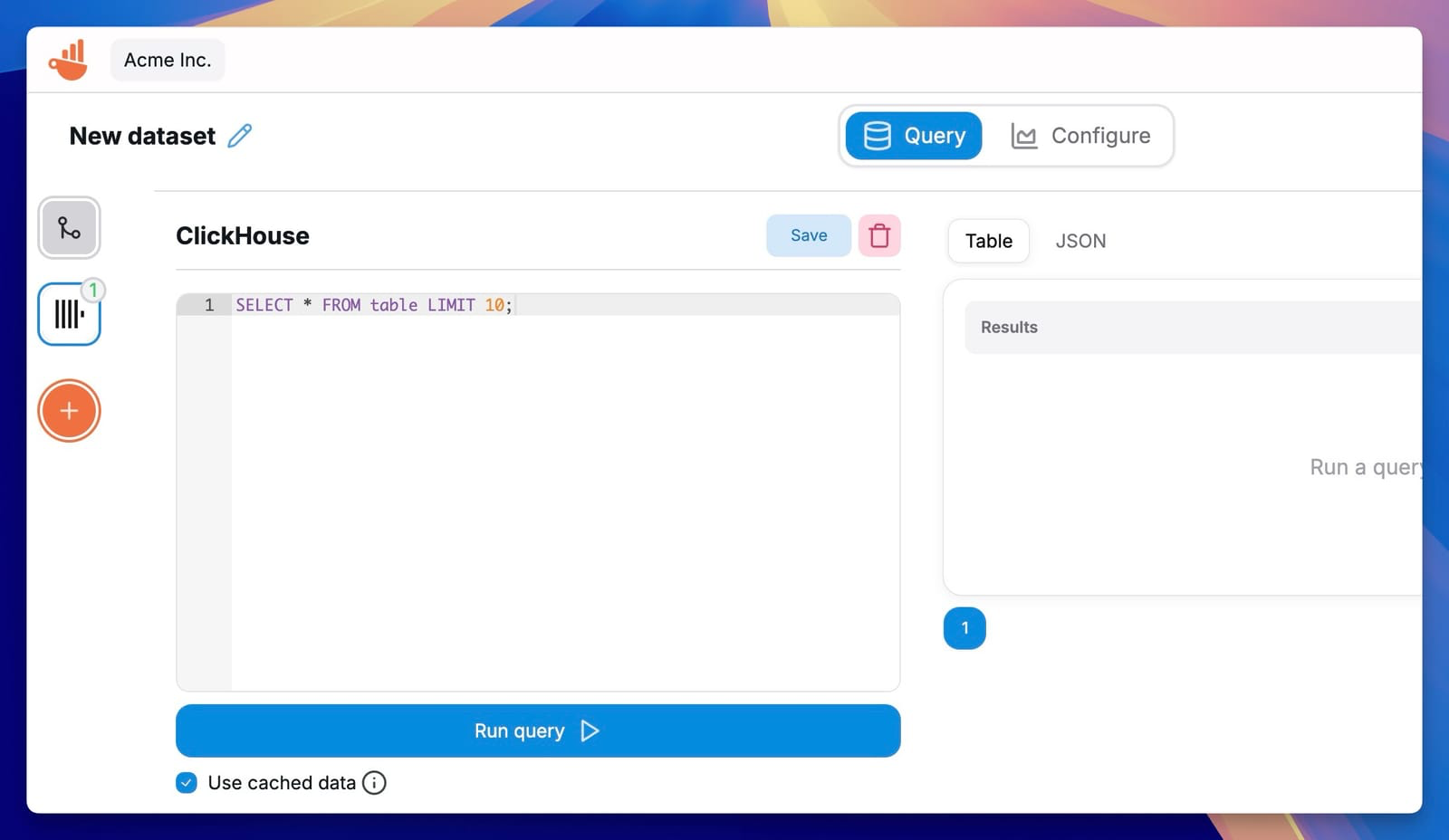
Нажмите Run query, чтобы получить данные.
Если вы не уверены, как написать запрос, вы можете использовать AI помощника Chartbrew, чтобы сгенерировать SQL-запросы на основе вашей схемы базы данных.
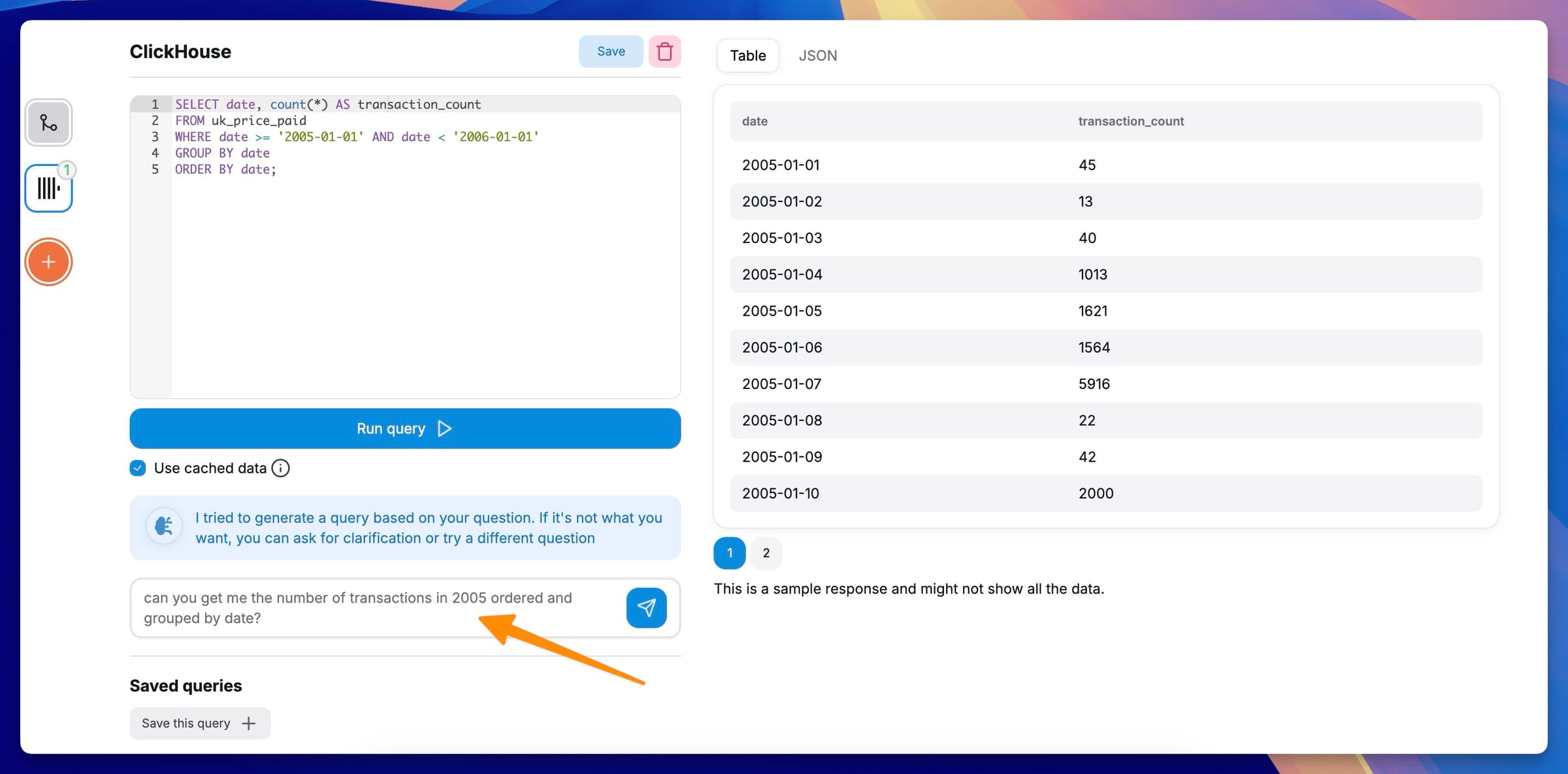
После извлечения данных нажмите Configure dataset, чтобы установить параметры визуализации.
4. Создайте визуализацию
- Определите метрику (числовое значение) и размерность (категориальное значение) для вашей визуализации.
- Предварительно посмотрите набор данных, чтобы убедиться, что результаты запроса структурированы правильно.
- Выберите тип диаграммы (например, линейная диаграмма, столбчатая диаграмма, диаграмма круговая) и добавьте её на ваш дашборд.
- Нажмите Complete dataset, чтобы завершить настройку.
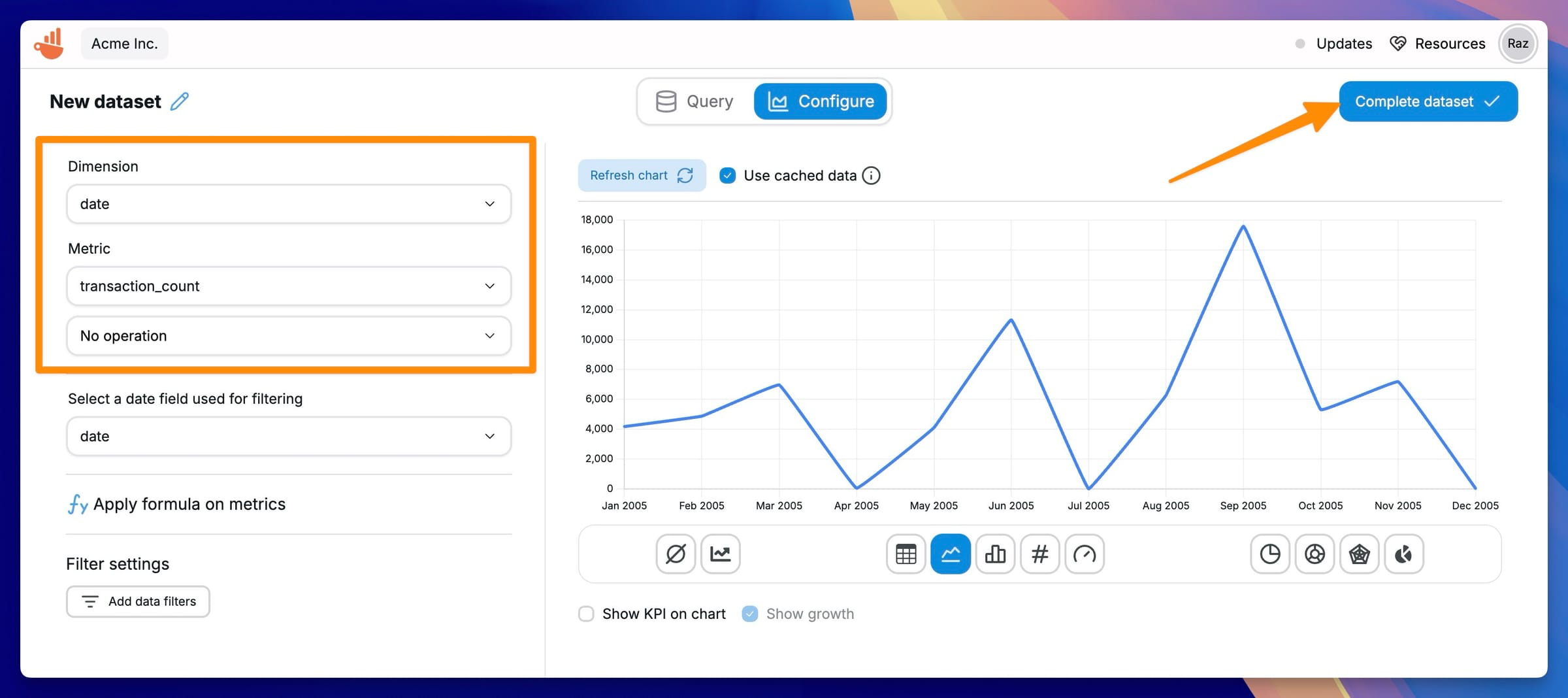
Вы можете создать столько наборов данных, сколько хотите, чтобы визуализировать различные аспекты ваших данных. Используя эти наборы данных, вы можете создать несколько дашбордов для отслеживания различных метрик.
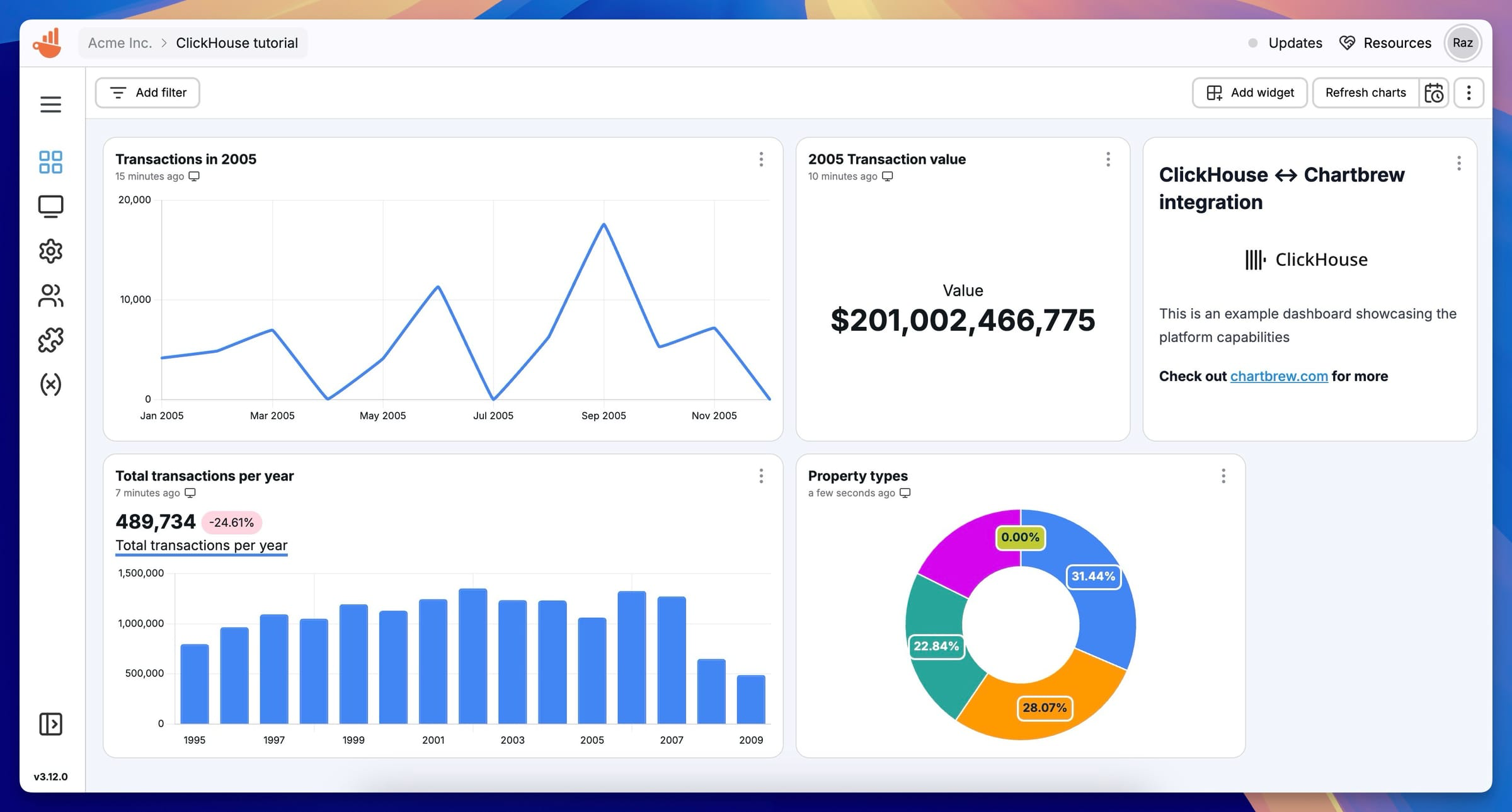
5. Автоматизируйте обновление данных
Чтобы ваш дашборд оставался актуальным, вы можете запланировать автоматическое обновление данных:
- Нажмите значок Календаря рядом с кнопкой обновления набора данных.
- Настройте интервал обновления (например, каждый час, каждый день).
- Сохраните настройки, чтобы включить автоматическое обновление.

Узнайте больше
Для получения дополнительных сведений ознакомьтесь с записью в блоге о Chartbrew и ClickHouse.

